app에 인증서 저장하기
-
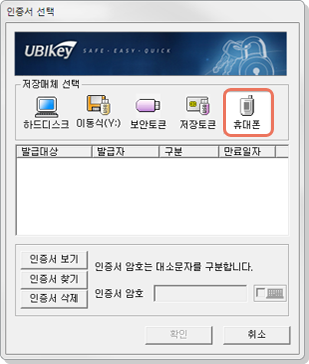 1전자서명창에서 휴대폰 아이콘 선택
1전자서명창에서 휴대폰 아이콘 선택로그인, 인터넷뱅킹, 전자금융거래 등을 이용시 위의 이미지와 같이 전자서명창이 뜨면 화면에서 휴대폰 아이콘을 선택합니다.
-
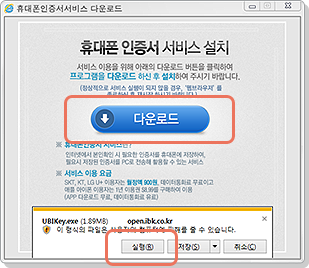 2UBIKey PC 클라이언트 다운로드
2UBIKey PC 클라이언트 다운로드휴대폰 인증서 서비스 설치 창이 뜨면 다운로드 버튼을 클릭하고 화면아래 프로그램 실행여부를 묻는 창에서 실행(R)을 클릭하여 프로그램을 설치합니다.
-
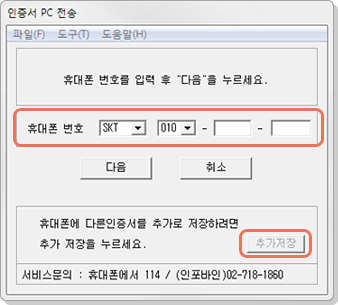 3PC 창에 휴대폰번호 입력 후 추가저장 선택
3PC 창에 휴대폰번호 입력 후 추가저장 선택위의 화면과 같이 인증서 PC 전송창이 뜨면 휴대폰 번호 칸에 이동통신사를 선택하고 휴대번호를 입력 후 추가저장을 클릭합니다.
-
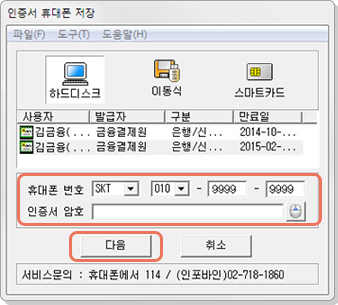 4휴대폰번호와 인증서암호 입력 후 다음 선택
4휴대폰번호와 인증서암호 입력 후 다음 선택인증서 휴대폰 저장창이 뜨면 통신사를 선택한 후 휴대폰 번호와 인증서 암호를 입력하고 다음 버튼을 클릭합니다.
-
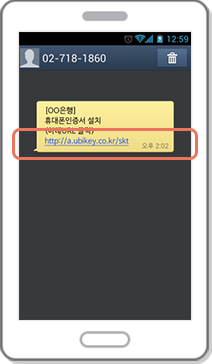 5휴대폰에 수신된 SMS 확인
5휴대폰에 수신된 SMS 확인STEP2를 진행하고 나면 위의 화면과 같은 SMS 문자가 도착합니다.
URL 선택시 자동으로 연결됩니다. -
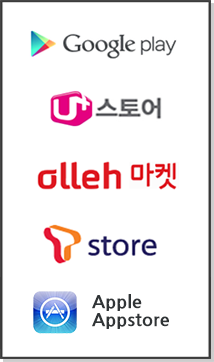 6앱스토어에 접속하여 휴대폰인증서 다운로드
6앱스토어에 접속하여 휴대폰인증서 다운로드도착한 SMS문자를 확인하였다면 각 해당 앱스토어에 접속하여 휴대폰인증서를 다운로드 합니다.
-
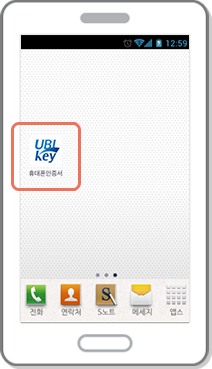 7휴대폰인증서 어플 설치 완료
7휴대폰인증서 어플 설치 완료STEP3을 진행하고 나면 위의 화면과 같이 휴대폰 바탕화면(홈화면)에 휴대폰인증서 앱 (APP)이 설치됩니다.
-
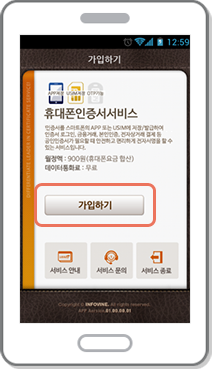 8어플리케이션 실행 후 서비스 가입
8어플리케이션 실행 후 서비스 가입설치된 휴대폰인증서 앱을 클릭하여 실행하고 가입하기 페이지의 중간에 위치한 가입하기 버튼을 클릭합니다.
-
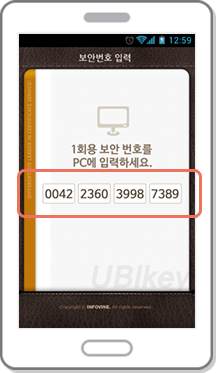 9휴대폰에 16자리 보안번호 생성
9휴대폰에 16자리 보안번호 생성STEP4의 가입하기 버튼을 클릭하면 보안번호 입력 화면으로 전환되면서 16자리 보안번호가 생성됩니다.
-
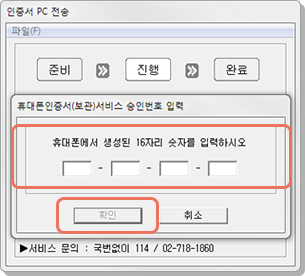 1016자리 보안번호를 PC창에 입력 후 확인
1016자리 보안번호를 PC창에 입력 후 확인생성된 16자리 보안번호를 컴퓨터 화면에 있는 인증서 PC전송 창에 입력하고 확인 버튼을 클릭합니다.
-
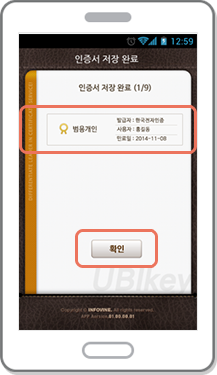 11PC의 인증서 휴대폰에 전송(저장) 완료
11PC의 인증서 휴대폰에 전송(저장) 완료STEP5 까지의 진행을 모두 마치면 위의 화면과 같이 인증서 저장 완료가 됩니다.
화면을 확인하고 확인 버튼을 클릭합니다. -
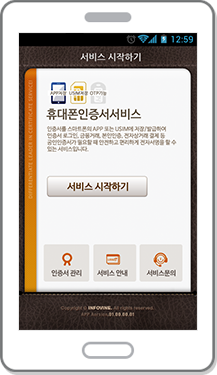 12휴대폰인증서 서비스 시작하기
12휴대폰인증서 서비스 시작하기모든 단계가 완료되면 휴대폰인증서 서비스를 이용할 수 있습니다.
